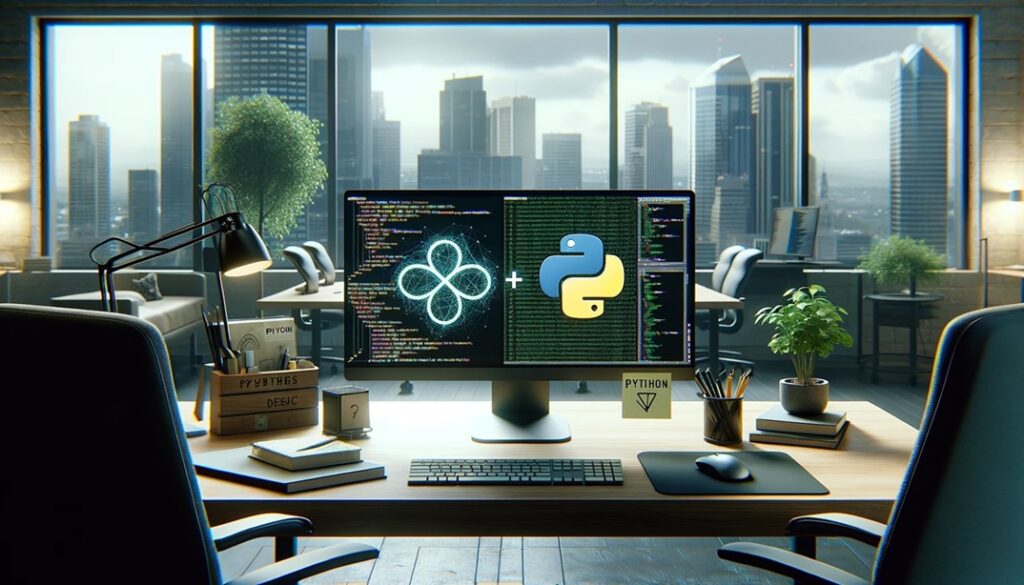
OpenAI & Python setup is a Integration of Advance AI Applications
Setting up OpenAI in Python involves a few steps, mainly installing the OpenAI Python package and using the API key to authenticate. OpenAI provides a custom Python library which makes working with the OpenAI API in Python simple and efficient. Here’s a step-by-step guide to help get started:
Step 1: Setup Python:
To use the OpenAI Python library, will need to ensure we have Python installed. To test if we have Python installed, we can navigate the Terminal or Windows Command Prompt:
C:\Users\zakir>python -m pip –version
pip 23.2.1 from C:\Users\zakir\AppData\Roaming\Python\Python311\site-packages\pip (python 3.11)
We can see already have Python 3.11 installed. If we do not have Python installed then need to install it. To download Python go to official Python website and download the latest version. To use the OpenAI Python library, need at least Python 3.7.1 or newer. If installing Python for the first time, we can follow the official Python installation guide for beginners.
Step 2: Setup virtual environment:
It is a good practice to create a virtual Python environment to install the OpenAI Python library. Virtual environments provide a clean working space for the python package that does not have conflicts with other libraries installed for other projects.
To create a virtual environment, Python supplies a built-in venv module which provides the basic functionality required for the virtual environment setup. Running the command below will create a virtual environment named “openai-env” inside the current directory we have selected in the Power shell terminal/command line:
PS C:\Users\zakir\chatgpt\KAIbot>python -m venv openai-env
When we created the virtual environment, required to activate it. On the Power shell/command line run to activate:
PS C:\Users\zakir\chatgpt\KAIbot>openai-env\Scripts\activate
We should see the terminal command line interface change slightly after we activate the virtual environment. It should now show “openai-env” to the left of the cursor input section. For more details on working in virtual environments, please visit official Python documentation.
(openai-env) PS C:\Users\zakir\chatgpt\KAIbot>
Step 3:Install OpenAI Python Library:
When we have Python 3.7.1 or newer installed and (optionally) a virtual environment setup, the OpenAI Python library can be installed. From the terminal / command line, run:
Running pip list will show the Python libraries have installed in current environment, which should confirm that the OpenAI Python library was successfully installed.
Package Version
—————– ———-
annotated-types 0.6.0
anyio 3.7.1
certifi 2023.11.17
colorama 0.4.6
distro 1.8.0
h11 0.14.0
httpcore 1.0.2
httpx 0.25.2
idna 3.6
openai 1.3.7
pip 22.3.1
Step 4:Setup API Key:
Open windows command prompt. We can find by searching “cmd” in the start menu. To set the environment variable is current session, use the command below, replacing api-key-here with the actual API key:
setx OPENAI_API_KEY “your-api-key-here”
This command will set the OPENAI_API_KEY environment variable for the current session.
Permanent setup: To make the setup permanent, add the variable through the system properties as follows:
– Right-click on ‘This PC’ or ‘My Computer’ and select ‘Properties’.
– Click on ‘Advanced system settings’.
– Click the ‘Environment Variables’ button.
– In the ‘System variables’ section, click ‘New…’ and enter OPENAI_API_KEY as the variable name and your API key as the variable value.
Verification: To verify the setup, reopen the command prompt and type the command below. It should display the API KEY
echo %openai_api_key%

Fascinating blog! Is your theme custom made or did you download it from somewhere? A design like yours with a few simple adjustements would really make my blog stand out. Please let me know where you got your theme. Thanks
This is custom build through DALE.